Train Section
Training is a key part of building a powerful and helpful AI Assistant. It allows you to give your Assistant access to your own content — so it can respond more accurately, just like someone from your team would.
This guide will help you understand how to train your AI Assistant by uploading documents, linking Knowledge Bases, and managing training data from one central place.
Understanding the Train Tab
When you access the Train tab from your AI Assistant’s dashboard, you’ll find everything you need to manage the default Knowledge Base of your AI Agent.
You’ll see two main areas:
- Assigned Knowledge Bases – These are the sources of knowledge your Assistant is connected to.
- Documents Section – Here you can view all the documents added to the AI’s default Knowledge Base (the one created automatically when you built this Assistant).
Here’s what the Train tab looks like:
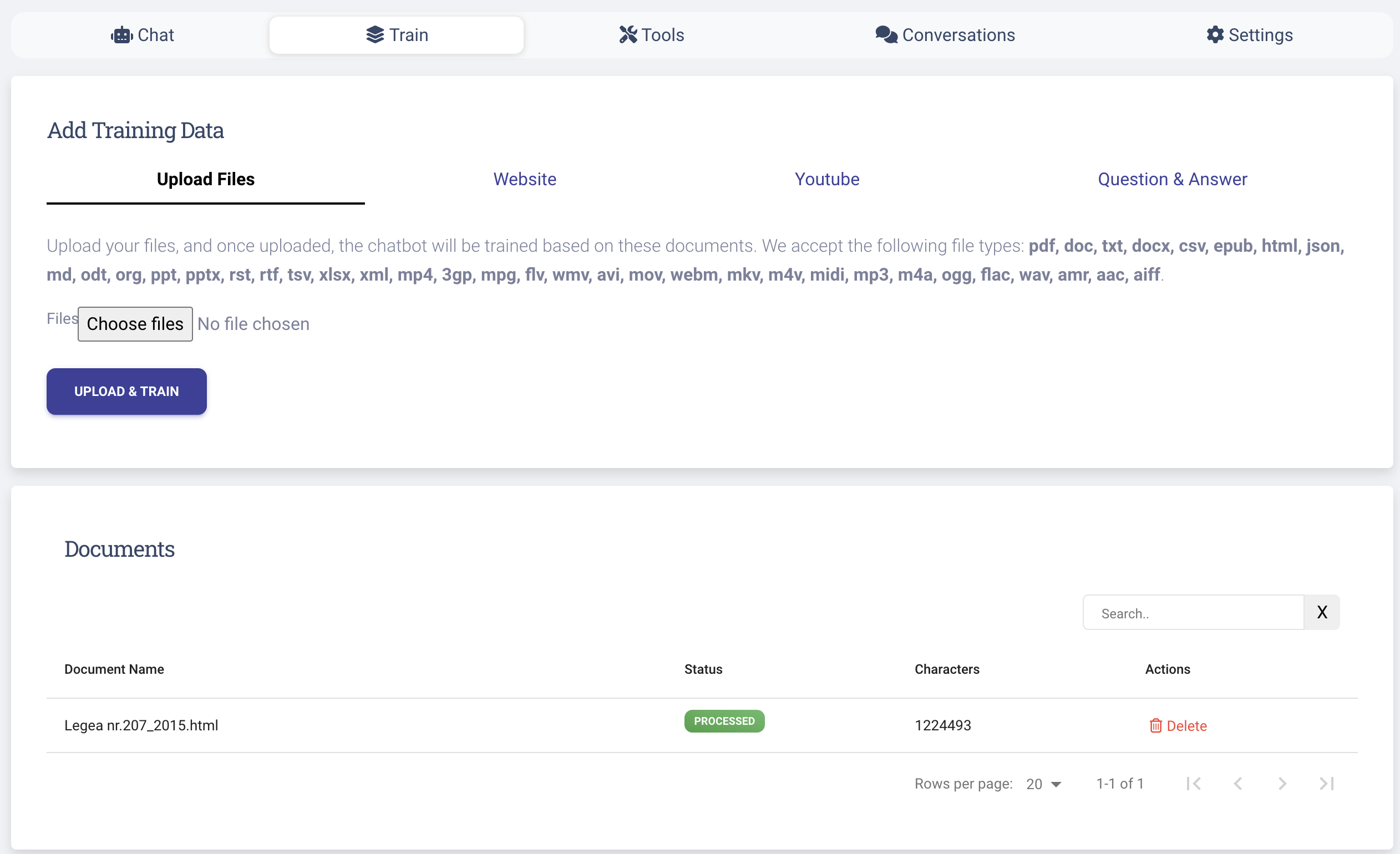
Adding and Managing Knowledge Bases
When you create an AI Assistant, the system automatically creates a default, empty Knowledge Base for it. This is where you can start uploading training material right away.
But you can go even further by assigning multiple Knowledge Bases to the same AI Assistant.
Add Knowledge Bases
To add more Knowledge Bases:
- Click the Add Knowledge Base button in the Train tab.
- In the modal that opens, select Add Existing Knowledge Base.
- Choose one or more KBs from the list. These are the KBs created in the Knowledge Bases page
- Click Save – and you're done! The Assistant is now connected to those Knowledge Bases.
Your Assistant will search across all assigned KBs whenever it answers a question.
You can also create a new Knowledge Base here if you need one.
View and Manage Knowledge Bases
Once multiple KBs are assigned, all of them will appear in this section.
For each Knowledge Base, you can:
- Unlink it from this AI Assistant (it won't delete the KB, just remove the connection)
- Delete it completely (this will remove the Knowledge Base and all its content from your account)
Be careful with deletion – once a KB is deleted, it cannot be recovered.
Adding Training Data to the Default Knowledge Base
Besides linking other Knowledge Bases, you can still upload content directly to the Assistant’s default KB. This is useful if you just want to quickly add a few files without navigating to the KB's page or creating a new KB manually.
Supported Training Methods
You have multiple ways to add content:
- Upload Files: Add documents like PDFs, DOCX files, videos and more
- Website: Train your AI Assistant by crawling content from your website.
- YouTube Videos: Use YouTube videos as a training source.
- Question & Answer: Directly input question and answer pairs to train your AI Assistant.
Each method helps round out your Assistant’s knowledge and makes it more responsive to different types of questions.
Viewing and Managing Documents
In the Documents section, you’ll see all files uploaded for each KB associated to this Assistant.
From here, you can:
- Review what’s been uploaded
- Delete documents you no longer want
- Keep your data clean and relevant
Why Diverse Training Matters
Training your AI Assistant with different types of content helps it:
- Understand a wider range of questions
- Use your real company knowledge instead of guessing
- Deliver more accurate, helpful answers
The more high-quality data you give it, the better it performs.
Next Steps
Start by uploading documents or linking Knowledge Bases to your AI Assistant:
- Upload Files: Learn about supported file types and upload limits.
- Website: Discover how to train your AI Assistant using your website content.
- YouTube Videos: Understand how to use YouTube videos for training, including credit consumption.
- Question & Answer: Find out how to directly input Q&A pairs.
- Knowledge Bases: Learn how Knowledge Bases work and how to manage them.
By combining multiple Knowledge Bases and uploading rich, varied training content, you're setting your AI Assistant up for success — ready to provide accurate answers grounded in your business knowledge.